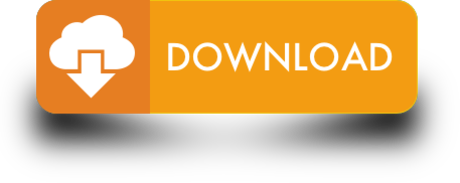Synchronizing iCloud and Gmail are not very difficult, but before doing that let me clarify between using iCloud and Gmail for backing up contacts on both iPhone and Android. If you are using Android phone your contact and others will be back up to your Gmail account. This synchronize automatically base on the period you set or specified. Manually sync contacts If Automatically sync is turned off and you want to update your contacts, you can manually sync Google contacts with your device using Google's Contacts app. On your Android.
If you're new into the Android world and have used an iPhone all your life, there are a few things that you might want to transfer from your iPhones to your new Android device. One of the most important things that you need to transfer is your contact list. If you're using an Android device, your contacts are backed up onto your personal Google accounts automatically. However, if you're using an iPhone, you must use iCloud for the same purpose. There are a number of apps in the App Store that can help you sync contacts between the two devices, but using iCloud for the same is quite easy as well. Here is a step by step guide on how to sync iCloud contacts with Google for Android phones.
Part 1. How to Sync iCloud Contacts with Google Manually
Anyone who has recently switched to an Android device will find things to be a bit confusing initially. One of the first things that you need to do when you start using an Android device after using an iPhone is to sync your iPhone contacts with Android. The simplest way to do this is to do it sync your iCloud contacts with Google manually. This guide shows you exactly what needs to be done.
Step 1. Access iCloud Contacts
Visit www.icloud.com from your PC. Use your unique Apple ID and password to log into iCloud. Click on 'Contacts'.
Step 2. Export the Contacts
Click on 'Settings'. This icon is located on the bottom left of the screen. Once you click on 'Settings', click on 'Export VCard'. Keep a track of the destination where the file gets saved.
Step 3. Import Contacts to Google from iCloud
Visit www.google.com/contacts. Log in with your Google ID. Click on 'More' and click on the 'Import' option that appears. Choose the VCard file that has already been downloaded onto your PC. This is the same VCard that has been downloaded from iCloud.
Things to Remember – You need to ensure that your Google account has been offered permission to sync contacts on the Android device. If you're not clear on what to do, a short set of instructions that let you allow sync access to Google has also been included in this guide.
Part 2. How to Sync iCloud Contacts with Google Using Phone Transfer
If you're looking for a simpler alternative to the manual method, MobileTrans for Mac ( or MobileTrans for Windows) is an ideal option to go for. This program makes it very simple to transfer data from iCloud backup to Android accounts and sync it with Google. Moreover, the program doesn't just let you sync your contacts, it also allows you to sync things like messages, call logs, photos, apps, music, calendars and more.
Step-by-Step Guide on How to Sync iCloud Contacts
Step 1. Connect Your Devices
Connect your Android phone to your Mac using a USB cable. Run the Phone Transfer program on your Mac. The program automatically detects your device.
Step 2. Transfer iCloud Contacts to Android
The next step is to go to 'Restore From Backups', and click the 'from iCloud backup file' option. Then in the new open window, log in your iCloud account to view your contents. Then all you have to do is select the things that you wish to transfer from iCloud to Android and press the 'Start Copy' button. Your iCloud backup will be transferred to your Android device.
Step 3. Sync Your Android Device with Google
Tap on the Settings icon. Once you enter the Settings menu, tap on the Accounts tab to enter the Accounts window. Tap on the Google icon. The next window takes you to your Google account. Tap on your email id to choose the things that you wish to sync with your Google account. If you wish to sync everything, simply tap on the Sync All button.
If you do choose to select specific items, enter the next menu and make your selections. You should also find the Sync Contacts tab here. Check the box next to the Sync Contacts tab and tap on Sync now to complete the process.
Irrespective of which way you choose to sync your iCloud contacts to your Google account, you should be able to enjoy a seamless experience. The process doesn't take much time and it ensures that you don't end up losing valuable contacts.
Phone Transfer - Cross Platform Transfer, Risk-free and without Losing Quality
- Restore phone data from iTunes backup and phone transfer backup.
- Allows you to backup your data and restore it to another device whenever you wish to.
- Retrieves data from iCloud backup.
- Supports more than 3500+ phone to phone transfer.
When you are using an Android phone, one prefers using Google Contacts to store and manage contacts. But when it comes to the iPhone, users are confused between iCloud Contacts and Google Contacts. If you are also wondering where to save contacts on your iPhone – iCloud or Google? You will find the answer in this post.
You can pick one of the option when you start using your new iPhone. Of course, you can always switch to another service later. But why would you want to take the risk and headache of merging or losing contacts?
We will help you figure out which one should you pick between iCloud Contacts and Google Contacts. Let's get started.
Required Cloud Account
Typically, when you save a contact on your iPhone, it gets saved on your iPhone's storage. Now you can either enable iCloud Contacts or use other services such as Google Contacts to sync contacts.
iCloud Contacts is a service attached to iCloud storagethat uses Apple ID. When you add an Apple ID on your iPhone, iCloud is activated automatically. It's a default cloud service on Apple devices. You can enable/disable various services like photos, notes, reminders, calendar, etc. Contacts are also one such service. When iCloud Contacts is enabled, contacts from your iPhone sync to your iCloud account. You'll be glad to know that iCloud Contacts works without adding any additional account or app to your iPhone.
On the contrary, Google Contacts, as is obvious, is a service from Google. You need to sign in with your Google account on your iPhone to use Google Contacts.
Availability
You can access iCloud contacts primarily on Apple devices (iPhone, iPad, and Mac). And on the web version of iCloud that can be accessed from a Windows PC as well.
You can use Google Contacts on iPhone, iPad, web, and Android phones without any issue. Basically, you can access Google Contacts from other phone, computer or tablet by connecting your Google account and without using any workaround.
Tip: Check out how to view Apple Notes on Android. Also on Guiding TechHow to Backup Contacts From Android and iPhone to Google Drive
Read MoreSync Contacts
Once you have added respective accounts for iCloud or Google on your iPhone, each service's existing contacts will sync with the ones on your iPhone.
Any changes you make to contact on iPhone or other devices will immediately reflect on other connected devices. Basically, the sync process works in the same manner for both iCloud and Google. You don't need to worry on that front.
The only difference is that by default, the existing and any new iPhone contacts will sync to iCloud. You will need to manually change the default storage location of new contacts, as shown at the end of the post.
Special App
Whether you save contacts on iCloud or Google, those can be accessed using the same app on iPhone, i.e., Apple Contacts app. Google doesn't offer a dedicated contacts app for iPhone as available on Android.

Organize Contacts
When the contacts are saved on either service, you might wonder what features you would get. Let's begin with the organization.
On both services, you can organize your contacts into categories. With iCloud Contacts, you get the Groups and on Google Contacts, you have Labels.
Import/Export Contacts
Fortunately, both make it easy to add new contacts in bulk using the Import feature. Similarly, you can export all your contacts with Export. The feature is available on the web version of both services and cannot be used on the iPhone directly.
Find and Merge Contacts
Over time, you save duplicate copies of various contacts. Instead of finding duplicate contacts manually, you would prefer a feature that would find duplicate contacts automatically.
Fortunately, one of Google Contacts' interesting capabilities is to look for duplicate contacts and merge them. You can perform this action using the web version of Google Contact (on mobile and PC both) and through the Google Contacts app on Android phones.
On the other hand, only Mac supports finding duplicate contacts in iCloud (Go to Card > Look for Duplicates in Contacts app). Otherwise, you will either have to find them manually or take the help of third-party apps such as Cleaner.
#contacts
Click here to see our contacts articles pageRestore Deleted Contacts
In case you accidentally delete a contact from either service that you intend to use, you can restore it on both services.
You will have to use the Account settings section on the iCloud web to restore Apple contacts. We have done a detailed guide on how to restore deleted contacts from Google Contacts.
Where to Save Contacts on iPhone
The answer depends on your need and preferences. Meaning, if you are using Apple devices only, then you should continue staying with iCloud Contacts. You should also move your existing Gmail contacts to iCloud. In case you decide to move to Android or Google Contacts in the future, you can always do so.
Sync Iphone Contacts To Icloud
But if you own an Android phone or keep switching between Android and iPhone regularly, then Google Contacts is a better choice. Moreover, if you use lots of Google services, you should opt for Google Contacts.
However, there is no hard and fast rule. You can use either, both, or none of the services. Your user experience will be the same whether you use Google Contacts or iCloud Contacts. When both services are enabled, existing contacts from both services will sync to your iPhone. However, you will have to decide where you want to save new contacts, as shown below.
Tip: Change Default Contacts Account on iPhone
For that, open Settings on your iPhone and go to Contacts. Tap on Default account. Select Gmail or iCloud. The iOS will use selected account to save new contacts. Nothing will happen to the existing contacts.
13 Best Google Contacts Tips and Tricks That You Should Know
Read MoreThe Right Choice
If you decide to stay with iCloud Contacts, you don't need to move your existing iPhone contacts. They will automatically sync to iCloud. But if you want to use Google Contacts, change the default storage location of new contacts as shown above. Then move your existing iCloud Contacts to Google Contacts. You can use both services to keep contacts in sync between iPhone and iPhone as well.
Next up:If you are keen on using Google services instead of Apple, you might want to sign out of Apple ID. Find out what happens when you log out of Apple ID on your iPhone or iPad from the next article link.
The above article may contain affiliate links which help support Guiding Tech. However, it does not affect our editorial integrity. The content remains unbiased and authentic.
Read Next
Synchronisation Contacts Icloud Gmail
How to Backup Contacts From Android and iPhone to Google Drive
Icloud Gmail Contacts Sync Android
Creating a #Google Drive without frills.